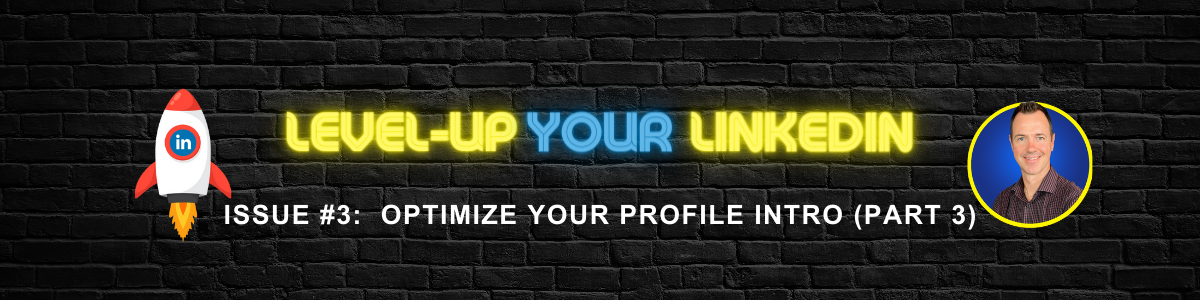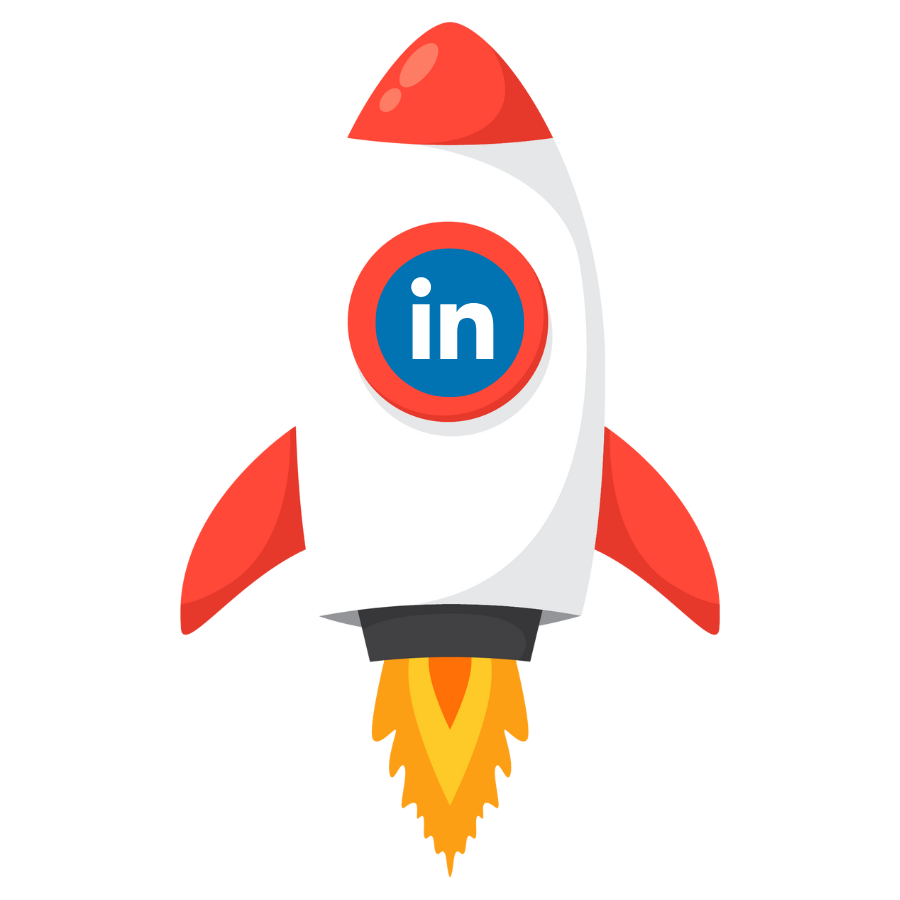Optimizing your LinkedIn intro (part 3)
In this issue we explore a few under-utilized and underappreciated elements of your profile – let’s get into it.
Level-Up #3
1. Your contact info
People who visit your profile may need to contact you. Only your 1st degree connections can see more than your profile URL.
In your contact info section, you have the opportunity to share these 4 things with your connections:
- Your email address
- If you work at a company, use your work email.
Customers or prospects are unlikely to want to email you to your Hotmail or Gmail. - If you’re looking for work, you may not have a company email address, so use your personal email.
- Make sure you have at least 2 email addresses (work and personal) associated with your LinkedIn account. Click here to check your email settings and add addresses.
- NB! After adding a new email, you’ll have to verify the email address before you can make it the primary (visible) one in your contact info.
- If you work at a company, use your work email.
- Your phone number
- Add in your mobile number if you’re happy for people to have and use it.
If you’re in sales, it makes sense to make it easy for your customers and prospects to reach you. - Add in your office number if you’re not comfortable sharing your private mobile number.
- Add in your mobile number if you’re happy for people to have and use it.
- Multiple websites
- This is a super opportunity to drive people from LinkedIn to your company website or other landing page.
- Top Tip: use bit.ly to create trackable links so that you can monitor how much traffic to your website originates from your LinkedIn profile.
- Your physical address
- Use this if you want people to visit your location eg. if you work at a car dealership.
Here’s what my contact info looks like:
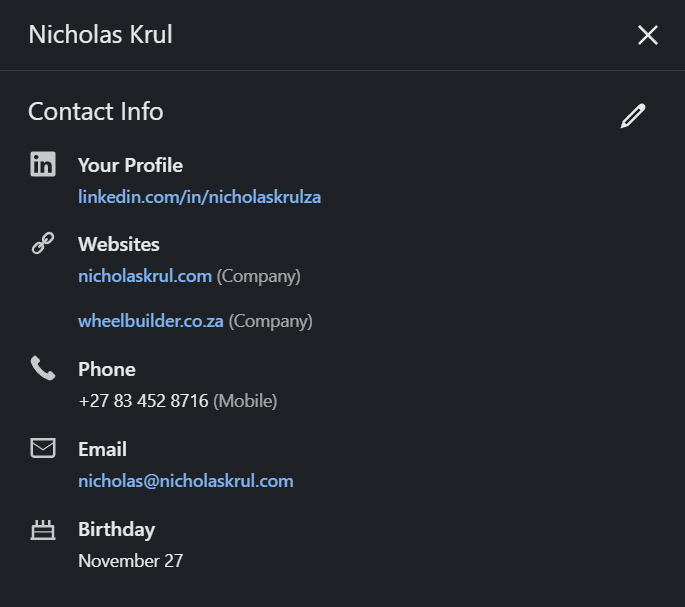
2. Your public profile URL
You can customize and personalize the link that points to your LinkedIn profile.
LinkedIn uses this format: linkedin.com/in/name-surname-xxxxxxxx/
Take the opportunity to modify it and make it easier and more meaningful. As long as you choose something globally unique, you can have it.
Mine’s linkedin.com/in/nicholaskrulza/
Click here to edit yours. You should see this at the top right-hand side of the web page that opens ↓
Here’s what mine looks like after editing.
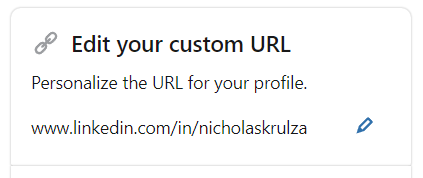
While you’re on this page, scroll down and audit your profile’s public visibility and make sure you’re happy with the settings. I advise make everything public.
What do you have to hide?
3. Your company
You’d be surprised how many people get this wrong.
In your intro section, it should be obvious which company you work for, and the correct logo should show.
To get this right, edit your intro section by clicking the edit icon ✏️ on the top right, just under your banner image.
Make sure you turn on “Show current company in my intro”.
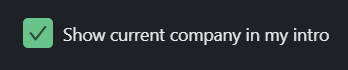
Make sure you’ve chosen the right company in your Experience section.
Edit your current experience section. In the “Company” field, type the name of your company and click the correct option.
Notice in the example below there are multiple options available. Don’t hit “enter”. Click.
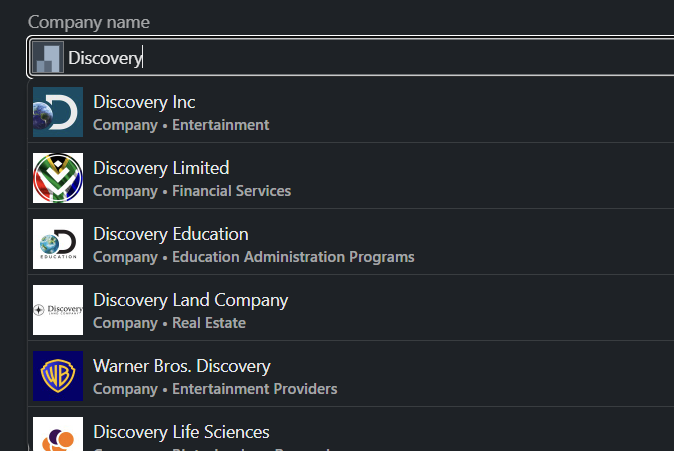
The more information you provide to people who visit your profile, the better they get to know you and the more likely they are to trust you and reach out to you.
I hope this edition has helped you perfect 3 more areas of your profile’s intro section, helping you make the best possible online first impression.
Let me know what else you would like me to cover in future issues.
Until next week, take care!
Nicholas
Subscribe to the newsletter and get at least 1 actionable LinkedIn tip you can use to grow your business or advance your career, every couple of weeks.